Как посмотреть FPS в игре разными способами. Программы для мониторинга системы в играх
Доброго времени суток!
Вопросов касательно FPS всегда много, и задают их даже на работе (ну, моральную сторону разбирать в этой статье не стану)...
Вообще, каждый любитель игр, рано или поздно, узнает о таком показателе, как FPS (узнает, обычно, когда игра начинает тормозить, зависать, картинка искажается, дергается и т.д.).
FPS - это количество кадров в секунду, которое показывается на вашем экране. Чем больше кадров в секунду на экране - тем лучше: игра будет идти плавнее, движения персонажей будут естественнее, вы будете четко и хорошо видеть их, и успевать реагировать на все события.
Показатель FPS, чаще всего, отражает реальную производительность вашего железа: видеокарты, процессора, да и всего компьютера/ноутбука в целом (я не беру те случаи, когда на FPS влияют, например, вирусы...).
В этой статье я приведу несколько полезных утилит, которые пригодятся для отслеживания FPS, а также отвечу на несколько популярных вопросов, которыми зажаются все начинающие люители игр.
Fraps
Одна из самых знаменитых программ для записи игрового видео, создания скриншотов, и просмотра FPS. Программа отличается своими низкими системными требованиями, благодаря чему, запись игрового видео можно вести даже на относительно слабых машинах.
Что касается FPS - то в программе есть специальная вкладка, в которой можно настроить угол экрана, в котором будет показываться значение, а так же горячая клавиша (см. скрин ниже).

На скрине ниже показан пример определения FPS - см. на желтые цифры "56" в левом верхнем углу экрана.

Количество FPS в игре - 56
В общем-то, если у вас работает Fraps, искать альтернативы для определения FPS - я считаю, нет смысла...
Примечание : в некоторых играх, FRAPS ведет себя не стабильно и FPS не отображает (почему - непонятно). Поэтому, если программа у вас не заработает, рекомендую воспользоваться нижеприведенными аналогами.
PlayClaw
Конкурент Fraps"у. Программа может: записывать видео и скриншоты из игры, вести трансляцию игр, определять FPS, поддерживает настройку горячих клавиш, выбор кодеков для сжатия (чего во Fraps нет).
Главное окно выполнено в "плиточном" стиле...

Для настройки отображения FPS - зайдите в раздел "Plugins" , затем поставьте галочку напротив пункта "FPS overlay" и настроите цвета отображения (можно оставить и по умолчанию - цвета контрастные).

После запуска игры, вам даже нажимать ни на какие кнопки не нужно - FPS будет показан автоматически в левом углу экрана (сверху). Скрин представлен ниже.
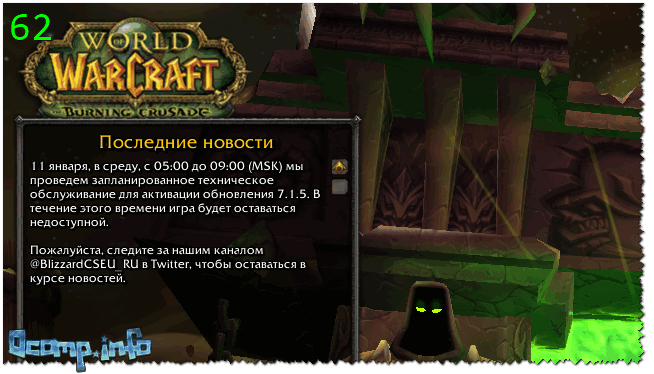
Определение FPS - PlayClaw (см. зеленые цифры - 62)
Overwolf
Вообще, программа Overwolf - это целый игровой Мир для геймера: здесь и рекомендации по играм, и запись игрового видео, новости, всевозможные рекомендации и т.д. (жаль, что многое на английском...).
В рамках этой статьи - эта программа интересна тем, что весьма качественно определяет показатель FPS. Чтобы в Overwolf включить отображение FPS - нужно зайти в настройки (Settings), затем открыть раздел FPS, и поставить галочку напротив пункта "Enable in-game FPS monitor" (как на скрине ниже).

Собственно, теперь запустив игру, вы увидите количество кадров в каком-либо углу экрана (в зависимости от выбранных вами настроек).

Кстати, программа поддерживает русский язык, работает во всех современных версиях Windows: 7, 8, 10.
FPS Monitor

Эта программа отличается от многих других тем, что она показывает не только количество FPS, но и загрузку каждого ядра ЦП, нагрузку на видеокарту, состояние ОЗУ и пр. Т.е. если у вас тормозит игра - вы сможете узнать, что из "железа" испытывает наибольшую нагрузку и не справляется (например, поможет решить частый вопрос: "что не тянет, видеокарта или процессор?") .
Отмечу, что программа достаточно "гибкая" и позволяет включить только те показания, которые вам нужны, и, естественно, разместить их в том углу экрана, где вам более удобно.
Из минусов : программа платная (хоть и недорогая). Не поддерживает некоторые старые игры (несовместимость...).
Вопросы по FPS
Каким должен быть показатель FPS для комфортной игры
Нормальным показателем для всех игр считается FPS на уровне 60 (если, конечно, не идет речь о профессиональных игроках, у которых свои задачи и требования...). Отмечу, что когда показатель FPS меньше 30 - во многие игры становится не комфортно играть, а иной раз и невозможно!
То бишь, наиболее благоприятный диапазон FPS для комфортной игры составляет от 40 до 60.
Вообще, очень многие зависит от самой игры:
- если это пошаговая стратегия - то даже 20 FPS может быть достаточно для приятной игры;
- если динамический шутер (стрелялка) - то и 50 FPS может быть мало...
Естественно, что в каждой игре у вас показатель FPS будет различным, и постоянно меняться. Скажу даже больше - в каждом уровне игры (или локации, карте), FPS может быть разным, так как графика каждого уровня может быть отличной друг от друга. К тому же, при появлении каких-то эффектов (или их исчезновении) - может существенно измениться FPS.
От чего зависит FPS, как его повысить
- От производительности вашего железа: видеокарты, процессора и системы в целом;
- От игры, которую хотите запустить;
- От параметров графики и настроек в игре (фильтры, разрешение и т.д.);
- От версии видеодрайвера, его настроек.
- Повлиять на количество FPS так же могут: высокая температура компонентов (процессора, например); вирусы, ошибки ОС Windows и т.д.
Может ли пыль повлиять на FPS
Дело в том, что пыль может осесть на мелкие вентиляционные отверстия на корпусе ноутбука/ПК, забить радиаторы процессора и видеокарты. В результате воздухообмен ухудшится и тепло не будет уходить из корпуса компьютера. Температура начнет расти...
Но при росте температуры, процессор компьютера может начать тормозить (т.е. срабатывает авто-защита: чтобы сбросить температуру - процессор начинает работать медленнее). Если это не помогает, то при достижении определенной критической точки температуры - компьютер просто выключается.
Так, что пыль, конечно, может повлиять на количество FPS (правда, косвенно).
О том, как почистить компьютер от пыли:
Чистка ноутбука от пыли в домашних условиях:
Влияет ли версия ОС Windows на FPS в играх
Наблюдение! Очень многие пользователи отмечают, что после перехода с Windows 7 на Windows 10 - у них стали реже и меньше притормаживать некоторые игры...
Вообще, влияет. Причем, иногда существенно. Например, в "старые" времена я долго держал на диске ОС Windows 2000 (хотя уже вышла Windows XP). Дело в том, что на Windows 2000 существенно лучше работали многие игры: показатель FPS был выше (да и видеодрайвера, как правило, для старых ОС уже отработаны и в них внесены все правки. Пока еще до новой ОС системы дойдут руки у разработчиков...). Затем, конечно, для Windows XP вышли сервис-паки, и ее довели до "нормального" уровня работы...
Вообще, сильно влияет оптимизация ОС: одно дело запускать игру на настроенной, вычищенной от "мусора" и оптимизированной системе, совсем другое - на "захламленной". Разница может быть весьма существенной: от нормальной игры на первой, до жутких тормозов на второй (при одинаковой "железной" начинки компьютеров).
Кстати, что касается той же Windows 10 - то в ее арсенале появился игровой режим .

Разработчики системы стараются сделать ее максимально удобной, как для любителей игр, так и для остальных. Пока конкретных цифр по увеличению производительности благодаря этому режиму у меня нет, но в целом, сказывается он положительно.
Нужно ли "делать" FPS больше 60
В целом, чем больше FPS - тем лучше и комфортнее будет играть. Но если разница между 20 и 60 FPS будет заметна невооруженным глазом, то разницу между 60 и 90 FPS - заметит даже далеко не каждый опытный игроман.
Дело тут еще в мониторе: самый обычный классический LCD монитор, обычно, выдает частоту развертки 60 Гц. Соответственно, даже если у вас будет FPS более 60 - видеть вы все равно будете 60 (т.к. монитор больше кадров просто не покажет в секунду), а значит увеличивать FPS нет смысла...

Другое дело, если у вас монитор с частотой развертки, например, 100 Гц - тогда есть смысл поднять FPS до 100. Качество картинки может просто обескуражить, особенно, если сравните качество изображения одновременно с классическим монитором (см. фото выше). Правда, ценники на такие "штуки" пока еще "кусаются", и чаще всего их используют профессиональные игроки. Вообще, в целом, если вы не искушенный геймер, то гнаться за 60+ FPS в ущерб кошельку, наверное, смысла большого пока нет. Всё равно через годик-другой подобная техника будет дешеветь...
Кстати, если у вас низкий FPS или вовсе не идут многие современные игры - не отчаивайтесь! Не так давно у меня на сайте "появилась" статья о воспоминаниях: в ней представлены лучшие игры-хиты прошлого, многие из них дадут фору современным новинкам!
Лучшие хиты прошлого (можно играть даже на старых ноутбуках и ПК) -
Практически все пользователи персональных компьютер, которые хоть раз в жизни играли в красивую и качественную игру на компьютере, задумывались о том, как повысить ФПС в играх.
Здесь имеется в виду тот самый параметр, который отвечает за быстродействие.
Чем выше ФПС, тем быстрее будут меняться кадры в игре. Соответственно, игра не будет зависать или работать медленно.
В некоторых случаях этот параметр настолько низкий, что пользователь просто не сможет нормально играть.
Но есть несколько работоспособных методов, которые помогают реально повысить ФПС в играх .
Настройки видеокарты
Так как именно видеокарта отвечает за то, какое изображение видит геймер во время игры, вполне логично, что именно эту часть компьютера необходимо настраивать, чтобы повысить FPS.
В зависимости от того, какую именно видеокарту Вы используете – или , процесс настройки будет разным, как и параметры, на которые следует обратить внимание.
Чтобы настроить видеокарту NVIDIA, необходимо сделать следующее:1. На рабочем столе нажмите правой кнопкой мыши в любом месте экрана и в выпадающем списке выберете пункт «Панель управления NVIDIA» .

Рис. 1. Пункт настроек NVIDIA на рабочем столе
2. На панели слева нажмите на надпись «Управление параметрами 3D» . А вот дальше начинается сама настройка. Она подразумевает следующие действия:
- выключить тройную буферизацию;
- поставить параметр «наивысшая производительность» возле фильтрации текстур;
- поставить вариант «Нет» возле масштабируемых текстур;
- выключить ограничение расширения;
- выключить сглаживание;
- включить фильтрацию текстур (также может называться анизотропной оптимизацией);
- включить отрицательное отклонение УД;
- выключить анизотропную фильтрацию;
- выключить V-Sync (так может называться вертикальной синхронизацией);
- включить трехлинейную оптимизацию.

Рис. 2. Окно настроек NVIDIA

Рис. 8. Процесс запуска обновления драйверов
Проверка на вирусы
Во многих случаях вирусные и шпионские программы не дают системе работать быстро. Из-за этого значительно понижается и FPS.
Для этого можно воспользоваться тем антивирусом, который уже установлен на вашем устройстве. Кроме этого, можно взять одну из специальных программ, предназначенных для удаления вирусов.
2. По умолчанию пользователь будет находиться на вкладке «Очистка» (это на панели слева). Ничего пока что менять не нужно. Нажмите на кнопку «Анализ» , а потом и «Очистка» . Процесс этот довольно длинный, зато результативный.

Рис. 11. Окно программы CCleaner
3. Затем то же самое нужно сделать с реестром. Для этого перейдите на соответствующую вкладку на панели слева.
Мы рассмотрели способы увеличения FPS (количества кадров в секунду) для большей сглаженности движения в динамических сценах компьютерных игр. Эта статья будет своего рода предысторией для первой, поскольку ниже рассмотрим способ, как, собственно, узнать, этот самый показатель FPS в игре. А для подсчёта частоты смены кадров прибегнем к помощи небольшой бесплатной программки для Windows - Fraps .
1. О программе Fraps
Основным предназначением программы Fraps является тестирование производительности видеокарт в среде 3D – компьютерных играх и 3D-программах. В частности, программа умеет вести подсчёт FPS. В числе прочих её возможностей - запись скриншотов и скринкастов игр. Друзья, эти функции программы подробно рассматриваются в другой статье сайта ».
Программа Fraps, помимо платной полнофункциональной версии, имеет версию бесплатную с несколько ограниченным функционалом. Конкретно для подсчёта FPS в игре бесплатной версии программы хватит с лихвой. В официальной редакции Fraps поставляется только с англоязычным интерфейсом. В Интернете полно неофициальных русифицированных сборок бесплатной редакции Fraps, однако не все они работают с системами Windows 8.1 и 10, да и небезопасное это дело – скачивание софта с непроверенных источников. Для запуска подсчёта частоты смены кадров в игре с помощью программы Fraps не нужно даже базового уровня знания английского языка, ведь все необходимые настройки и шаги мы рассмотрим далее. А для начала, естественно, скачаем программу с её официального сайта по ссылке
http://www.fraps.com/download.php
Установка Fraps стандартная. Запускаем программу.

2. Настройки поведения программы
Прежде запуска теста для подсчёта FPS рассмотрим настройки поведения программы Fraps в первой её вкладке «General» :
- Первая сверху - « Start Fraps minimized» - это опция сворачивания окна программы в системный трей сразу при запуске;
- Вторая сверху - «Fraps window always on top» - опция отображения окна программы поверх окон других приложений Windows.
- Третья сверху - «Run Fraps when Windows starts» - автозапуск программы вместе с Windows.
В нашем случае используем только опцию в левом нижнем углу окна Fraps - «Minimize to system tray only» , которая спрячет программу в системный трей.

3. Тестирование на предмет, сколько FPS в игре
Всё, что связано с тестированием видеокарты, в частности, с подсчётом FPS в игре, настраивается во второй вкладке программы Fraps «99 FPS» .
Как запустить тест, чтобы узнать, сколько FPS в игре? В графе «Benchmark Settings» выставляем галочку на позиции «FPS» . Выше и правее, в графе «Overlay Hotkey» увидим предустановленную горячую клавишу F12 для переключения угла отображения показателя тестирования на экране монитора. Эту клавишу при необходимости можно сменить на другую и задействовать во время тестирования, если счётчик FPS будет заслонять, например, игровую статистику. Эта же клавиша используется и для отключения счётчика FPS по достижении конечного угла перемещения.

Всё - можем приступать к тестированию. Программу Fraps не закрываем и запускаем игру. В полноэкранном режиме игры в правом верхнем углу увидим счётчик FPS.

4. Тестирование показателя FPS с сохранением результатов
Во вкладке программы «99 FPS» обнаружим другую установленную по умолчанию горячую клавишу - F11 - в графе «Benchmarking Hotkey» . Её при необходимости также можно сменить на альтернативную клавишу. Это клавиша сохранения результатов тестирования. При её нажатии в процессе игры уже после выхода из игрового клиента минимальный и максимальный показатель FPS будет записан в лог-файл.

Этот лог-файл вместе с csv-файлом, где будет содержаться более расширенный перечень показателей FPS за время тестирования, можно отыскать в папке по пути, прописанному в графе «Folder to save benchmarks in» . Путь сохранения результатов тестирования меняется на другой при нажатии синей кнопки «Change» .

Можем не выходить из игрового клиента, а просто свернуть его клавишей Win, чтобы просмотреть результаты экспресс-теста подсчёта FPS. Для этого активируем опцию «Stop benchmark after» и устанавливаем число секунд, за которые будет проведено тестирование с сохранением результатов в лог-файл.

Далее, как и в предыдущем пункте статьи, не закрывая программу Fraps, запускаем игру. После выхода из игры или по завершении указанных секунд для проведения экспресс-тестирования можем отправляться за его результатами по указанному пути сохранения. Кстати, в программе реализован быстрый доступ к папке сохранения результатов тестирования – это кнопка «View» во вкладке «99 FPS».


5. Другие настройки тестирования
Во вкладке программы «99 FPS» есть ещё некоторые настройки, которые в нашем случае не были использованы. Одна из опций, что расположена в правом нижней углу окна программы - «Only update overlay once a second» - это активация обновления счётчика FPS ежесекундно, а не каждые 25 кадров, как настроено в программе Fraps по умолчанию.

Две другие опции в графе «Benchmark Settings» – это опции тестирования микрозадержек («Frametimes» ) и максимального, минимального, усреднённого FPS («MinMaxAvg» ).

Эти параметры можно увидеть в csv-файле в папке по пути сохранения результатов тестирования.

6. Каким должен быть оптимальный показатель FPS?
Конкретной установленной цифры эталонного показателя FPS не существует, поскольку при одной и той же частоте смены кадров в секунду в разных играх может быть разное качество изображения. Бытует мнение, что показателя 30 FPS достаточно для усреднённой в плане системных требований компьютерной игры. А вот для новых игр, заточенных под работу с производительным «железом», напичканных эффектами и динамикой игрового процесса, этой цифры может быть и недостаточно. Геймеры с внушительным стажем любят гоняться за большим показателем – чтобы было как минимум 50 FPS.
В любом случае, выбирая видеокарту в комплект сборки ПК или присматривая себе мощный ноутбук с дискретной видеокартой, не будет лишним просмотреть в Интернете тесты этих видеокарт в компьютерных играх. Чем больший показатель FPS сверх цифры 30 будут выдавать такие видеокарты, тем, соответственно, лучше.
Здравствуйте дорогие друзья.
Сегодня мы поговорим с вами о том, как узнать фпс в играх. Итак, для начала необходимо вникнуть в само определение «фпс».
Дословно это расшифровывается как «Frame per second», или же кадры в секунду. Данное значение обозначает количество кадров в секунду, которое отображается на мониторе вашего компьютера в данный момент.
Соответственно, чем больше данная цифра, тем более плавной будет картинка на мониторе во время вашей игры. Верно и обратное — чем меньше эта цифра, тем картинка станет более дёрганной, со наличием срезов и лагов.
От чего зависит количество фпс в той или иной игре? Всё очень просто, во-первых, от конфигурации вашего компа, а конкретнее связки процессора и видеокарты. Чем более эти две железки современнее и мощнее, тем соответственно компу будет легче обрабатывать графику и тем самым будет делать это быстрее (фпс поднимется).
Также, количество фпс зависит и от самой игры. На сегодняшний день, игры стали очень востребованными к вашему железу, поэтому это нужно иметь в виду.
Для таких игр, по мнению опытных геймеров, 50 fps являются оптимальным значением, а если вы предпочитаете что-то проще, игры, где не требуется большая производительность (старые игры), то 30 fps вам вполне хватит.
Здесь как ни крути, но без дополнительного софта не обойтись. Опишу две самые популярные в данный момент проги:
Fraps
Для того чтобы узнать количество fps в игре, вам следует загрузить и установить программу Fraps ,сделать это вы можете на официальном сайте вот здесь: http://www.fraps.com/download.php (нажмите на ссылку Download Fraps)
Её главным преимуществом является то, что она бесплатная. Также, она практически не влияет на производительность ПК во время игры, поэтому вы можете не переживать за лаги. В двух словах – программа записывает всё, что происходит на вашем мониторе.
Вы можете записывать не только любые игры, но и что-то другое (обзор программы или что-то в этом роде). В верхней части всплывающего окна, показывается число fps, которое выдаёт ваш комп в данный момент. Во время вашей игры, данное значение будет находить в верхнем правом или левом углу экрана.
![]()
MSI Afterburner
Ещё одна полезная вещь. Мне если честно она нравится больше, потому что функционал позволяет ещё и производить оверклокинг (разгон) видео карт, процов. Так же можно мониторить вращение кулеров и ещё кучу всего. Да, ещё есть версии этой проги не только для стационарного компа, но и для Android и iOS.
Официальный сайт: https://ru.msi.com/page/afterburner
![]()
Если вам нужна обычная версия то загрузите её из вкладки Downloads, по первой ссылке, нажав Download Afterburner
Во время процесса установки вам предложат поставить саму Afterburner, но ещё и RivaTuner. Этот RivaTuner очень важен, без него отображения в фоне не будет, так что не отказывайтесь от инсталяции этой дополнительной утилиты.
Итак, после установки программы, первым делом нам нужно зайти в настройки нажав кнопку Settings.

Ну или, если скин программы у вас выглядит по другому то нажмите эту кнопку:![]()
 В этом меню во вкладке «Мониторинг» нам следует отметить галочками те показатели которые мы хотим видеть во время игры.
В этом меню во вкладке «Мониторинг» нам следует отметить галочками те показатели которые мы хотим видеть во время игры.
И так же, отметить галкой пункт «Показывать в Оверлейном Экранном Дисплее» — этот чек бокс будет влиять на отображение самих цифр в левом углу самих показателей, во время игры.
Ну и в конце нужно нажать OK.
В остальных все настройках типа цвета отображения, размера шрифта и т.д. — я думаю сами разберётесь.
Может как нибудь по этой программке я сделаю отдельный большой пост, а пока я думаю о ней достаточно расписал.
По софту всё.
 Ну и ещё небольшой советик
Ну и ещё небольшой советик
Также, во многих играх есть горячие клавиши (например, Ctrl+F), которые помогут узнать фпс в игре без сторонних программ (без fraps и тп).
Вам следует лишь покопаться в настройках к игре, и найти, присутствует ли в вашей игре данная функция.

А на сегодня всё.
Перед тем, как делать обзор нескольких приложений, нужно понять, зачем нужна программа для показа ФПС в играх .
Показатель FPS демонстрирует количество кадров в секунду при игре. Если это значение падает ниже отметки 25, игра превращается в «слайд шоу» и пользователь не сможет контролировать действия персонажа или техники, которой он управляет, своевременно реагировать на опасность и т.д. Опытные геймеры утверждают, что для комфортной игры необходимо, чтобы ФПС был не ниже 60, только в этом случае игра не будет лагать и подвисать. Именно поэтому, контроль за этой характеристикой очень важен и пользователь сможет, в случае необходимости, для поднятия ФПС понизить качество текстур, спецэффектов и т.п.
Среди программ для показа ФПС в играх, наиболее популярными являются:
- Fraps.
- MSI Afterburner.
- Overwolf.
Эта программа идеально подойдет тем геймерам, которые не любят вникать в подробности настроек. Ее достаточно установить и при включении игры, в левом верхнем углу, по умолчанию, будет отображаться показатель ФПС.
Эта программа также позволит записывать видеоролики процесса игры. Настройки довольно просты и не требуют специальных навыков, чтобы разобраться что и как выставлять. Единственным минусом можно считать огромный размер полученного видеофайла, но, как правило, записанное видео подвергается монтажу и размер также можно уменьшить при помощи конвертирования в более компактный формат.
MSI Afterburner
Данное ПО будет настоящей находкой для любителей игр. Помимо того, что эта программа отображает ФПС в игре, с ее помощью можно разгонять железо. Единственное, о чем стоит предупредить – если Вы не слишком продвинутый пользователь, лучше не экспериментируйте с настройками, потому, как можно сделать гораздо хуже вашему компьютеру. И хоть в названии присутствует название бренда, программа работает с любыми комплектующими, вне зависимости от производителя.
Для того, чтобы установить программу, посетите официальный сайт и скачайте ее. В процессе инсталляции пользователю будет предложено дополнительно установить Riva Tuner Statistics Server. Обязательно поставьте галочку и установите эту дополнительную оболочку.
После инсталляции перед вами отобразится стандартное окно программы. Чтобы полноценно использовать это ПО, нажмите на кнопку «Settings», расположенную в нижней части окна справа.
В окне настроек будет отображено несколько вкладок. Перейдите на вкладку «Мониторинг» и установите галочки на интересующих вас пунктах, и они будут отображаться в оверлее (в частности, для отображения ФПС необходимо установить галочку на пункте «Частота кадров»). Также, для того, чтобы все параметры были показаны, необходимо отметить пункт «Показывать в Оверлейном Экранном дисплее», после чего, в колонке «Свойства» должно отображаться надпись «в ОЭД».

Overwolf
Программа Overwolf открывает множество возможностей для геймера, включая и отображение ФПС при игре. Для скачивания данной программы, достаточно посетить магазин приложений и бесплатно ее установить. Чтобы показатель ФПС отображался, зайдите в «Settings», перейдите на вкладку FPS и поставьте галочку напротив пункта «Включить мониторинг FPS».
Похожие статьи
-
Замораживаем рыжики на зиму Хранение соленых рыжиков
Вкусные, питательные и полезные рыжики отлично подходят для добавления в повседневные блюда или в качестве изысканного угощения к праздничному столу. Наиболее популярным вариантом их приготовления является засолка холодным способом,...
-
Золотые кони хана батыя - легендарные сокровища, точное местонахождение
из Энциклопедии чудес, загадок и тайн ЗОЛОТЫЕ КОНИ ХАНА БАТЫЯ - легендарные сокровища, точное местонахождение которых до сих пор неизвестно. История коней примерно такова: После того, как хан Батый разорил Рязань и Киев, он...
-
Какую говядину лучше варить
Покупка мяса - это самая существенная часть продовольственного бюджета любой семьи (за исключением вегетарианской). Кто-то предпочитает свинину, кто-то птицу, однако наиболее полезной и питательной считается говядина. Это мясо не самое...
-
Какие социальные сети существуют для общения с друзьями и родственниками
Сегодня соцсети настолько прочно укоренились в нашей жизни, что состав пятерки самых популярных социальных площадок практически не меняется из года в год. Тем не менее, масштабы проникновения и использования этих соцсетей отличаются в...
-
Обзор самых новых лекарств от рака
Предлагаю вашему вниманию простые, проверенные временем, средства народной медицины, которые помогут при онкологических заболеваниях .Звездчатка (мокрица). Сок растения, крепкий настой и отвар применяется для местных ванн и примочек при...
-
Самые действенные способы защиты от сглаза, порчи, колдовства, зависти
Признаками магического нападения могут являться: любые физические, психоэмоциональные отклонения без особой на-то причины. С целью защиты в отражения удара в той же самой магии выработаны довольно мощные приемы, которые отрабатывались не...
